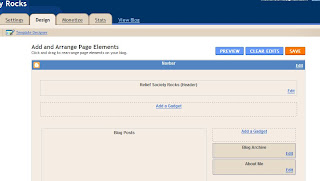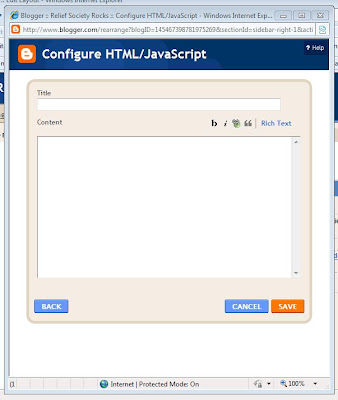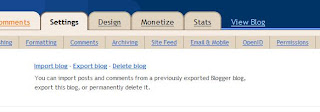- It is an easy way to share photos and stories with family far away.
- To preserve memories
- Typing is faster than writing.
- To save photos and memories away from your home, a back up plan.
- Because it's fun!
- To check "Do my family history" off your guilt list.
Tuesday, January 11, 2011
Why Blog?
Getting Started
You can begin your blog at any of these free sites. I prefer Blogger because it’s what I know so that is what we are going to use, but what you learn should help you to use either of the other two.
• TypePad.com
• WordPress.com
• Blogger.com
First things First
The first thing you will need is an email address. Blogger does not spam so you can use your regular email address.
(If you don't have an email address, you can sign up for a free email account at http://www.gmail.com/ or http://www.yahoo.com/ or any other site that offers email accounts )
Go to http://www.blogger.com/
If you have a gmail account, use your gmail address and password to log in on the right side of the screen. (after you log in, skip down past the next photo to where it says 'After you have loged in')
If you don't use gmail you will need to create a Google Account by clicking on the "Get Started" button (orange).
You will be directed to a page titled "Create a Google Account"
Fill in the asked for information and then click "Continue"
Once you are logged in, the next window should look like this:
The blot title and the blog name do not have to be the same thing.
For Example: When I first started, my blog was titled ‘And then there were Seven.” But the blog address was 2plustimeis7. To visit my blog you would type in 2plustimeis7.blogspot.com (the address), but when the page opened it said, “And then there were Seven” (the title).
You can title your blog anything you would like to.
The address is subject to availability.
For Example: When I was preparing, I wanted to create a new blog. I tried the blog address "testing2011.blogspot.com" but it was already taken. Blogger suggested that the name mellonee.blogspot.com was still available, so that's what I used.
Type in the address you would like to use and then click underneath where it says "Check Availability". Blogger will let you know if the address is available and if not will give you several suggestions. You can use one of these or try another address of your own and click "Check Availability" again.
Next type in the letters you see (this is the let Blogger know you are a human and not a computer trying to overload their servers)
Now click "Continue"
Your screen will look like this:
You can change this later, but for now just click on one that looks good to you, then click "Continue".
Your screen will now look like this:
Congratulations, You have a blog!
To find out how to post on your blog, go to Posting on Your Blog
Posting to Your Blog
You will have to be logged in to Blogger to post.
- Go to http://www.blogger.com/
- On the right side of the screen, use your email and password to log in.
This is called the 'Dashboard'.
Anytime you want to see this page from your blog, look to the top right hand corner. Depending on which screen you are on it will either have "Dashboard" or if it looks like the shot below you can click on 'Design' and then in the new window click Dashboard.
Now back to the Dashboard. You will want to click on the blue box that says "New Post". It will open up a screen similar to this one:
Notice there are tabs across the top that read "Posting", "Comments", "Settings" etc, We will be using the one that says "Posting". If your screen doesn't look like the one above, just click on the "Posting" tab.
Type in the title of your post. (Visit to Grandma's, Dishes in the Oven, whatever your post will be about)
Then click in the large box below the title. This is where you type the information for your blog. Across the top of this box you will see different tools you can use. If you put your cursor over each item (but don't click) the name of each button will show. They are mostly simple to understand and use, you can change the type font, the type size (your choices are small, normal, large, largest - pretty simple), you can choose to center or left align your type, add photos or video or even add a bullet list.
When you finish typing, click "Publish Post". (orange box at the bottom)
Congratulations, you are a blogger!
To find out how to add photos to your posts, click here Adding Photos
Adding Photos to Your Blog
First, open a new post.
Remember:

Remember:
- From the Dashboard, click the blue box that says "New Post"
- Or click the 'Posting" tab.
- To get to the Dashboard, click "Dashboard" or "Design" in the top right hand corner.

Before you add a photo it is nice to hit the 'Enter' key on your keyboard once. This will allow you to type above your photos once they are added.
Just above the text box you will see all the type icons (font, size etc) Near the center you will see a button that looks like this:

This is the photo button, click it.
A new window will open up that looks like this:
Click on the "Browse" button. You will then see the files on your computer.
Select the file where your photo is stored, then select the photo you want and click "Open".
Blogger will begin adding your photo. You can click browse and repeat the process to add another photo. When you have all the photos you need added it will look like this:
Click "Add Selected" at the bottom and the photos will be added to your post.
Now you can type in your post about the photos. If you want to type between the photos just click near the bottom right of the photo and hit 'Enter' this will add a space for you to type.
Just a note, if you plan to print your blog, the text and photos go into the layout separate so it is easier to just have all the photos and then type about them at the bottom of the post. But if this drives you nuts (or me nuts, which it does) just fix it later when you go to print your blog.
Congratulations, you have just added photos to your blog!!
Sunday, January 9, 2011
Posting from Your Phone
You can post from your phone, either by text message or by email (if your phone is email capable).
Once you log into your blog, click on the "Settings" tab:
Then click on the smaller tab that says "Email & Mobile".
Scroll to the bottom of this page and you will see a section that looks like this:
If you want to use the email option, just type in whatever words you choose where it says 'secret words', like this:
After you choose your words, click on the "Save Settings" at the bottom of the page.
If you want to use the text feature from your phone, click "Add mobile device". It will bring up this screen:
Using your cell phone, send a text with the code in the large white box to 256447, (this is the number for blogger).
When Blogger receives the text you will receive a message like this:
Your phone is now ready to post.
Take photos, and then send to to 256447 (add this to your address book under Blogger). Or type out a text message post and send to 256447 and your information will be posted to your blog. You can always edit later.
Mobile blogging!! Totally cool
Once you log into your blog, click on the "Settings" tab:

Then click on the smaller tab that says "Email & Mobile".
Scroll to the bottom of this page and you will see a section that looks like this:
If you want to use the email option, just type in whatever words you choose where it says 'secret words', like this:
After you choose your words, click on the "Save Settings" at the bottom of the page.
If you want to use the text feature from your phone, click "Add mobile device". It will bring up this screen:
Using your cell phone, send a text with the code in the large white box to 256447, (this is the number for blogger).
When Blogger receives the text you will receive a message like this:
Your phone is now ready to post.
Take photos, and then send to to 256447 (add this to your address book under Blogger). Or type out a text message post and send to 256447 and your information will be posted to your blog. You can always edit later.
Mobile blogging!! Totally cool
Printing Your Blog
There are several ways to print your blog, some easier than others. I have searched online for companies that print blogs. First I'll give a quick review of what I know, then a detailed info on using each site.
REVIEWS
LuLu - I don't know much about this company, from what I know the cons are that you have to convert your blog to a pdf file to publish and I wasn't able to find pricing information on their website, despite really digging. I did find several people who recomended lulu, especially those who host their own blogs. Their website wasn't as user friendly as the other two.
Blog2print - Pros for blog2print include very easy to use, clearly priced, you don't have to download a program to use this one. The cons are that there aren't as many editing options and the price is somewhat higher. I have not seen a book printed with blog2print.
Blurb - The Pros for blurb are the extent of the editing features, it is also lower priced than the other options, and the books are high quality. Cons for Blurb would be that you have to download their smartbook program, for some the editing features may be more than they need or want to use.
Making Your Book
http://www.lulu.com/
This site came up often for bloggers who hosted their own blogs, meaning that they paid for storage space somewhere and uploaded their blog to that space. LuLu prints from PDF format so you have to convert your blog to a pdf to use this company. (I haven't attempted this. I'm sure if you Google it someone will have instructions you can use)
www.blog2print.com
When you open blog2print there will be a box asking you which blogging platform you use. For example I chose Blogger, and then typed in the blog address of my blog "mellonee.blogspot.com" and clicked "Print My Blog".
The next screen to open looks like this:
Make your selections and then click "Create My Book".
The next page will show you your book, just as it was taken from your blog. To make any changes, add any extra photos, or just edit, in the lower right hand corner there will be an option that says, "See All Options", click it.
Click that you agree with their terms and then click the "Register" button.
Now you are ready to edit. Your screen should look like this:
To start editing, click "Personalize" in the bottom right hand corner.
This is the screen you will now see and the one from which you will do your editing.
You can choose from the menu on the left side what you want to edit. If you'd like to change your cover design, click on the "Edit" button beside "Front & Back Cover". If you'd like to add or edit photos to your posts, click the "Edit" button beside "Post".
After you finish editing, you can click the 'Save' button in the top right hand corner to return to the menu above.
In the upper right hand corner you can choose whether you want a soft cover book or a hard cover book. The difference is cost, and of course how you plan to use your book.
Your cost will be calculated for you in the bottom corner of this same page, when you make changes that affect the cost they will be reflected here.
After you finish editing, click "Preview My Book" in the bottom right hand corner.
Your preview will open in a separate window and you will be able to see your cover, contents page, each post page, back cover as you scroll down. If you see anything you would like to change, close the window and you will return to the edit screen where you can make your changes.
When you are happy with your book, click "Add to Cart", and continue like you would for any online purchase.
www.blurb.com
To get started, go to Blurb and click on the "Make Books" tab, then down to "Book Smart"
This will open up the booksmart screen where you will need to click "Download Blurb BookSmart".
You will then be taken to a registration page:
Fill in the required information and then click "Register".
Click "File" and then down to "New Book"
At this point you just follow the directions on each page. You will need to title your book, list the author., choose cover options, and then download (or slurp) your book from your blog site. When you finish downloading it, it will look something like this:
REVIEWS
LuLu - I don't know much about this company, from what I know the cons are that you have to convert your blog to a pdf file to publish and I wasn't able to find pricing information on their website, despite really digging. I did find several people who recomended lulu, especially those who host their own blogs. Their website wasn't as user friendly as the other two.
Blog2print - Pros for blog2print include very easy to use, clearly priced, you don't have to download a program to use this one. The cons are that there aren't as many editing options and the price is somewhat higher. I have not seen a book printed with blog2print.
Blurb - The Pros for blurb are the extent of the editing features, it is also lower priced than the other options, and the books are high quality. Cons for Blurb would be that you have to download their smartbook program, for some the editing features may be more than they need or want to use.
Making Your Book
http://www.lulu.com/
This site came up often for bloggers who hosted their own blogs, meaning that they paid for storage space somewhere and uploaded their blog to that space. LuLu prints from PDF format so you have to convert your blog to a pdf to use this company. (I haven't attempted this. I'm sure if you Google it someone will have instructions you can use)
www.blog2print.com
When you open blog2print there will be a box asking you which blogging platform you use. For example I chose Blogger, and then typed in the blog address of my blog "mellonee.blogspot.com" and clicked "Print My Blog".
The next screen to open looks like this:
Make your selections and then click "Create My Book".
The next page will show you your book, just as it was taken from your blog. To make any changes, add any extra photos, or just edit, in the lower right hand corner there will be an option that says, "See All Options", click it.
Just FYI, if you need to return later you can also click "Save for Later" and come back later to work on it.
In order to edit your book you will have to register with blog2print.com. The next page should look like this:
Choose the "Register" option on the right hand side of the screen.
It will take you to this page where you will need to fill out all of the requested information.
Now you are ready to edit. Your screen should look like this:
To start editing, click "Personalize" in the bottom right hand corner.
This is the screen you will now see and the one from which you will do your editing.
You can choose from the menu on the left side what you want to edit. If you'd like to change your cover design, click on the "Edit" button beside "Front & Back Cover". If you'd like to add or edit photos to your posts, click the "Edit" button beside "Post".
After you finish editing, you can click the 'Save' button in the top right hand corner to return to the menu above.
In the upper right hand corner you can choose whether you want a soft cover book or a hard cover book. The difference is cost, and of course how you plan to use your book.
Your cost will be calculated for you in the bottom corner of this same page, when you make changes that affect the cost they will be reflected here.
After you finish editing, click "Preview My Book" in the bottom right hand corner.
Your preview will open in a separate window and you will be able to see your cover, contents page, each post page, back cover as you scroll down. If you see anything you would like to change, close the window and you will return to the edit screen where you can make your changes.
When you are happy with your book, click "Add to Cart", and continue like you would for any online purchase.
www.blurb.com
To get started, go to Blurb and click on the "Make Books" tab, then down to "Book Smart"
This will open up the booksmart screen where you will need to click "Download Blurb BookSmart".
You will then be taken to a registration page:
Fill in the required information and then click "Register".
Click on the download box. Click OK to save (not open) the application to your computer, then indicate where on your computer you want to save BookSmart (your desktop is a good choice). You’ll need to know where you saved the file to install the application.
When booksmart finishes downloading, if you are not prompted to install, find the icon on your desktop and double click on it in to begin installing.
When booksmart finishes downloading, if you are not prompted to install, find the icon on your desktop and double click on it in to begin installing.
If book smart doesn't open automatically when it finishes installing, go to your start menu, programs and then click on booksmart. It may take a few seconds for the program to open.
If your page looks like this one, click "Start a New Book"
If it looks like this: If your page looks like this one, click "Start a New Book"
Click "File" and then down to "New Book"
At this point you just follow the directions on each page. You will need to title your book, list the author., choose cover options, and then download (or slurp) your book from your blog site. When you finish downloading it, it will look something like this:
On the bottom right hand corner, above the thumbnail photos you can click 'Edit Book". Click this to see options about page layouts, to add photos, edit text.
The editing box on the left hand side will let you upload photos from your computer, edit text or change the layout. It will also show you which photos you have already used in your book.
After you make changes, click "Preview Book" to see how they look. You can choose to continue editing or if your book looks good click on "Order Book". You are done!
Just for Fun - Cute Backgrounds
If you want to fancy up your blog with a cute background, this post will show you how.
The first thing you will need to do is change your template (it's easy).
Log in to your blog. When the dashboard opens, click on "Design".
Just under the Design tab you will see some blue writing. Click on the one that says, "Template Designer"
It should look like this:
The instructions are first. What you need is the second block of type. It's usually titled something like "Copy and Paste this". (it is html code for the background that you liked) Highlight all the text in that section and then hold the cntrl button and put the letter C at the same time. You just copied the code to your computer.
Now go back to the window where you blog is open. You should still be in the design tab and it should look like this.
Click on the blue words that say "Add a Gadget".
It will open this window:
Scroll down until you see the title "HTML/Java Script", click blue box with the plus sign in it.
Your window should now look like this:
You will now be back to the design sceen. You can choose 'Preview" to see your changes, or just click "Save".
Just a note: These are free to use and in exchange the designers put a small logo at the top of your blog. A good trade.
There are lots of other free add ons at these sites. You can get blinking messages, frames to use. They all have instructions and most of them are the same process where you add the html/java script gadget and copy and paste the code.
If your text colors don't do with your new background, go back to the "Template Designer" and on the left side click "Advanced" You will have the option of changing the colors of the text, links, borders etc. etc. Play around until you like what you have, then click "Apply to Blog"
Troubleshooting
If you follow the steps above and things just don't look right, go back to the template designer. If you chose "Simple" the first time, try "Picture Window" or vice versa.
Another thing to try with both Simple and Picture window, is to click on "Advanced" then click on backgrounds. Change all the backgrounds to transparent.
The first thing you will need to do is change your template (it's easy).
Log in to your blog. When the dashboard opens, click on "Design".
Just under the Design tab you will see some blue writing. Click on the one that says, "Template Designer"
It should look like this:
Remember when you set up your blog and chose the design and I said you could change it later? This is how you would change it. You can choose any of the designs here, but to make your blog cute you usually need to choose the one titled "Simple," so let's start with that one. Then click the button on the right that says "Apply to Blog", then click "Back to Blogger".
Now open a new tab in your browser.
There are lots of places to get cute backgrounds for your blog. Here are just a few of them:
hotbliggityblog.com
thecutestblogontheblock.com
shabbyblogs.com
simplychicblogs.blogspot.com
If you Google "Free Blog Backgrounds" you can find lots of others as well.
When you go to a site, you will want to look around the site (click anything that says background, or freebies) and find backgrounds. Some sites have you choose which blog program you use (blogger, wordpress etc). Once you find the backgrounds, fine one you like and click on it. You will be taken to a page including instructions to put the background on your blog.
Here is a screen shot from thecutestblogontheblock.com
Now go back to the window where you blog is open. You should still be in the design tab and it should look like this.
Click on the blue words that say "Add a Gadget".
It will open this window:
Scroll down until you see the title "HTML/Java Script", click blue box with the plus sign in it.
Your window should now look like this:
Click inside the large white box. Hold the cntrl key and push the letter V. The code should now appear in the box like this:
Click "Save".You will now be back to the design sceen. You can choose 'Preview" to see your changes, or just click "Save".
Just a note: These are free to use and in exchange the designers put a small logo at the top of your blog. A good trade.
There are lots of other free add ons at these sites. You can get blinking messages, frames to use. They all have instructions and most of them are the same process where you add the html/java script gadget and copy and paste the code.
If your text colors don't do with your new background, go back to the "Template Designer" and on the left side click "Advanced" You will have the option of changing the colors of the text, links, borders etc. etc. Play around until you like what you have, then click "Apply to Blog"
Troubleshooting
If you follow the steps above and things just don't look right, go back to the template designer. If you chose "Simple" the first time, try "Picture Window" or vice versa.
Another thing to try with both Simple and Picture window, is to click on "Advanced" then click on backgrounds. Change all the backgrounds to transparent.
Usually this will solved the issue. If not, try googling a solution, or call me and you can come over and we'll see if we can fix it together.
Private or Public
What does it mean if your blog is public? It means that it is available online for anyone to view, if they can find it. My sister Breea has a blog, and out of curiousity I searched Google using her name, her husbands name and their daughters name. Nothing. Then I used all their names, their city (Denver) and even added the words blogspot.com to the search. Google came up with 3 pages of search results, none of which was her blog.
So it is public but not easy to find. Usually someone finds your blog by clicking on it from a friend or family members blog.
If you want to blog privately, it's just a few easy clicks. If your blog is private no one can view it without being invited by you. You can send invites to up to 100 people, and if someone wants to read your blog they are always welcome to email and ask.
Here's how to make your blog private:
Log into your blog.
From the Dashboard, click the "Settings" tab,
Then click on "Permissions" just below that.
The lower half of that window looks like this:
Click the middle options that says "Only people I choose". Now your Blog is private.
To invite people to read your blog, type their email addresses in the box. Separate each email with a comma.
Click 'Invite" and they will receive an email inviting them to your blog.
So it is public but not easy to find. Usually someone finds your blog by clicking on it from a friend or family members blog.
If you want to blog privately, it's just a few easy clicks. If your blog is private no one can view it without being invited by you. You can send invites to up to 100 people, and if someone wants to read your blog they are always welcome to email and ask.
Here's how to make your blog private:
Log into your blog.
From the Dashboard, click the "Settings" tab,
Then click on "Permissions" just below that.
The lower half of that window looks like this:
Click the middle options that says "Only people I choose". Now your Blog is private.
To invite people to read your blog, type their email addresses in the box. Separate each email with a comma.
Click 'Invite" and they will receive an email inviting them to your blog.
Links to LDS.org
Here is where I got the link to LDS.org for my blog.
http://leeloublogs.blogspot.com/2008/05/lds-link-buttons.html
You will need to copy the code she has for whatever button you want. Then follow the instructions in my post about adding a background to your blog.
http://leeloublogs.blogspot.com/2008/05/lds-link-buttons.html
You will need to copy the code she has for whatever button you want. Then follow the instructions in my post about adding a background to your blog.
Subscribe to:
Posts (Atom)